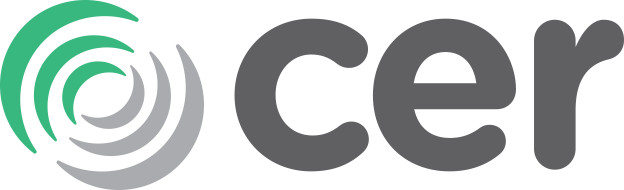Portal de ayuda
Portal para pacientes
El formato suele ser nombre.portal.omniasalud.com
1. Ingresar al portal de la Institución.
En caso de no saber cuál es, comunicarse con la Institución correspondiente.
2. Seleccionar el apartado "Registrate".

3. Completar todos los campos que se mostrarán en la pantalla siguiente.

4. Luego de completar los datos, abajo de todo figurará un botón de color azul con la palabra Registrarme. Hacer click.
Si figura de color gris es porque falta un campo por completar o hay un dato erróneo.

5. Una vez registrado, revisar su correo electrónico.
Le llegará un mail a su casilla de correo con el que completó el formulario para poder validar la cuenta.
6. Ingresar.
1. Ingresar en la plataforma de la institución. Suelen tener el siguiente formato: nombre.portal.omniasalud.com
2. Hacer click en "Olvidé mi contraseña"

3. Completar con su mail de ingreso al portal. Una vez hecho esto, haga click en Recuperar Contraseña.

4. Revisar la casilla de correo, donde recibirá un mail con los pasos a seguir para restablecer su contraseña. En caso de no recibir el correo en la bandeja de entrada principal, no olvidar revisar las carpetas de correo no deseado o spam.

Ante cualquier duda o consulta puede comunicarse con la Institución.
1. Ingresar a la plataforma deseada. Recuerde que a través de internet puede ingresar a la url correspondiente: ejemplo.portal.omniasalud.com.
2. En la solapa de turno, completar el campo "Práctica". Si desea puede especificar una fecha a partir de la cual buscar y un profesional.

3. Hacer click en "Buscar".

4. Si el turno le satisface, puede seleccionarlo haciendo click en "Tomar turno".

5. Si desea seguir buscando puede seleccionar "Siguiente turno" para ver turnos del mismo día pero en otro horario, o buscar con "Próximo día disponible" para ver en otra fecha.
 Cuando esté satisfecho, puede seleccionar el turno siguiendo el paso 4.
Cuando esté satisfecho, puede seleccionar el turno siguiendo el paso 4.
6. Una vez seleccionado el turno deseado se podrá indicar si se realizará a través de su cobertura de salud o abonando el arancel de forma particular.

7. Por último seleccionamos "Finalizar".
8. Veremos en la pantalla inicial un cartel que confirma "Turno otorgado".
Podremos ver el mismo turno en la sección de Próximos turnos.
*Para cargar la cobertura primero se debe tener un perfil creado dentro del portal.
1. Ingresar al portal de la Institución.
El formato suele ser nombre.portal.omniasalud.com
En caso de no saber cuál es, comunicarse con la Institución correspondiente.
2.Ingresar con tu correo electrónico y contraseña.
-png.png)
3. En el menú del lado izquierdo hacer click en "Información personal"

4. En la sección "Cobertura" hacer click en "Editar"

5. En el cuadro emergente completar la Obra social o prepaga que poseas

6. Completar el plan correspondiente

7. Completar con los datos de tu credencial
*Opcionalmente se puede subir una imagen de la misma

8. Hacer click en "Guardar"

En este artículo podremos ver qué acciones podremos realizar con los turnos que tenemos programados a través del Portal de turnos.
Al ingresar al portal, en caso de tener turnos asignados, podemos identificar a simple vista algunos datos sobre el turno y acciones desde las que podremos gestionarlos.
1) Podremos identificar si los turnos son Presenciales o Teleconsulta ya que se encontrarán identificados por una pestaña en el margen superior derecho del mismo.

En el caso de que el turno sea de modalidad teleconsulta, 30 minutos antes de su comienzo se le habilitará el acceso a la sala para que pueda ingresar correctamente.

2) Contaremos con la posibilidad de realizar gestiones de los próximos turnos.
En cada turno otorgado tendremos 4 acciones disponibles:

De izquierda a derecha según el icono podrá:

 - Sacar otro turno con el mismo profesional
- Sacar otro turno con el mismo profesional
Al seleccionar esta opción cargará de forma automática en una búsqueda de turnos nueva al profesional del turno original, y un período de tiempo para filtrar equivalente a 6 meses. Permitirá seleccionar la modalidad del turno (Presencial o Virtual).
.png?width=688&height=331&name=profesional%20(1).png)
 - Confirmar el turno
- Confirmar el turno
Esta opción se habilita 24 hs antes del turno programado. Una vez seleccionado este icono nos indicará que el turno está confirmado y pasará el estado del turno de Pendiente a Confirmado.
 - Reprogramar el turno
- Reprogramar el turno
Esta opción cargará de forma automática en filtros una búsqueda de turnos nueva con el profesional del turno original, en un período de tiempo para filtrar equivalente a 6 meses. y marcando la modalidad del turno original (a menos que el mismo cuente con disponibilidad para ambas modalidades).
Si corresponde al mismo día, nos permitirá el turno más cercano con un margen de 3 horas del horario actual.
El turno nos desaparecerá de la lista de Próximos Turnos, pero podremos verlo accediendo a Ver historial de turnos. -png.png?width=688&height=100&name=oie_27184534FsjMBtyE%20(1)-png.png)
En este lo veremos con el estado de Cancelado
 - Cancelar el turno
- Cancelar el turno
Esta opción cancela el turno programado. Nos consultará para confirmar la acción
Una vez confirmado, el turno nos desaparecerá de la lista de Próximos Turnos, pero podremos verlo accediendo a Ver historial de turnos. -png.png?width=688&height=100&name=oie_27184534FsjMBtyE%20(1)-png.png)
En este lo veremos con el estado de Cancelado